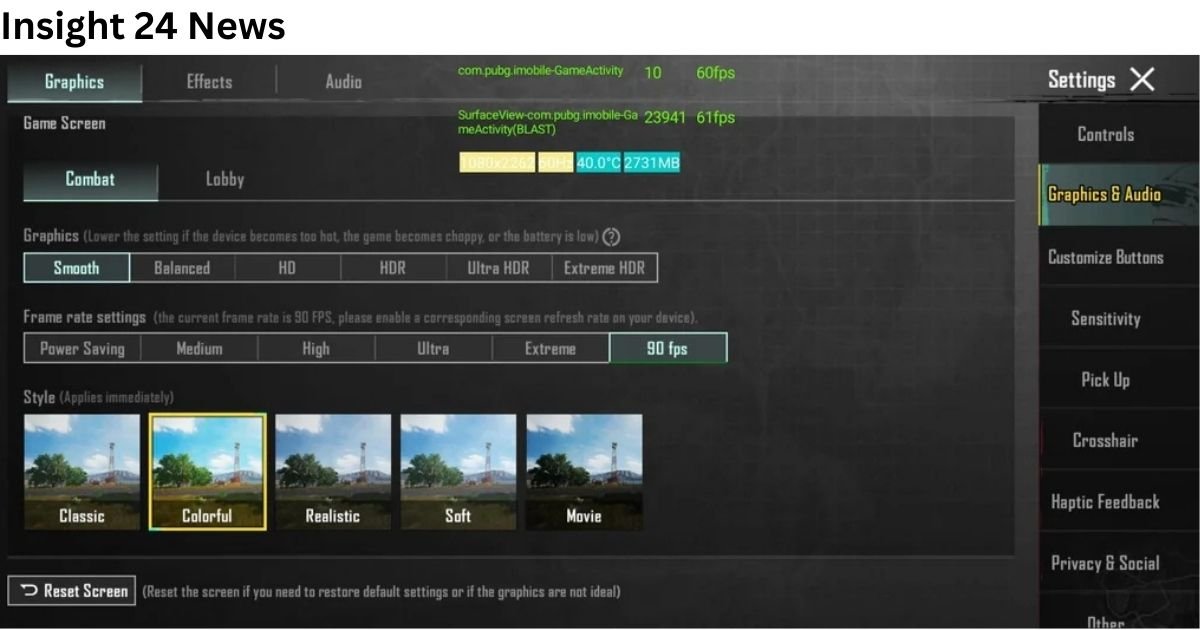Introduction
PUBG (PlayerUnknown’s Battlegrounds) and BGMI (Battlegrounds Mobile India) have taken the gaming world by storm, offering players thrilling battle royale experiences. One crucial aspect that significantly influences gameplay is Frames Per Second (FPS). High FPS means smoother visuals, quicker response times, and a more immersive gaming experience. It can be the difference between a well-timed shot and a missed opportunity.
Config files are essential tools for gamers who want to optimize their FPS. These files contain settings that dictate how the game runs on your device. By adjusting these configurations, players can maximize performance, reduce lag, and enhance overall gameplay. Understanding how to utilize these files can elevate your gaming experience to new heights.
Step 1: Understanding FPS in PUBG/BGMI
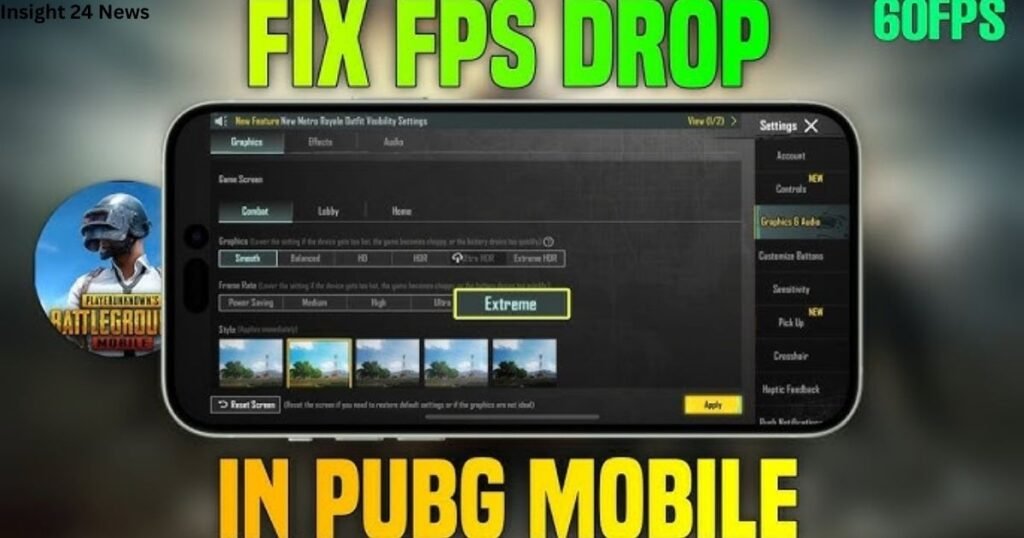
What is FPS and Why Does It Matter?
FPS, or Frames Per Second, is a measurement of how many unique consecutive images a computer graphics system can produce in one second. For mobile gamers, a higher FPS translates into smoother animations and more fluid gameplay. When your game runs at 60 FPS, each movement and action appears seamless, allowing for better aiming, reaction times, and an overall improved gaming experience.
In contrast, low FPS can lead to choppy graphics, delayed actions, and frustrating gameplay. This becomes especially apparent in fast-paced games like PUBG and BGMI, where split-second decisions can determine the outcome of a match. Maintaining a stable FPS is crucial for competitive play, as it directly impacts a player’s ability to react to opponents and navigate the game environment.
How to Fix FPS in PUBG Mobile
Players often encounter issues that can cause their FPS to drop, such as background applications consuming resources, outdated software, or poor internet connections. Identifying and addressing these common issues is essential for maintaining a smooth gaming experience.
To start, close unnecessary apps running in the background. These can drain your device’s resources and lead to lower FPS. Additionally, make sure your device’s software and the game itself are updated to the latest versions. This ensures you’re taking advantage of any performance improvements or bug fixes.
Another tip is to adjust in-game settings. Lowering graphical settings can significantly boost FPS, especially on devices that might struggle with high-demand graphics. For instance, turning off shadows and reducing texture quality can help maintain a more stable frame rate, enhancing overall gameplay.
How to Get 60 FPS in PUBG
Achieving a consistent 60 FPS in PUBG requires some adjustments within the game settings. Start by navigating to the graphics settings menu. Most devices will have an option to select frame rates; ensure you’ve set it to 60 FPS.
Additionally, consider tweaking other settings like the graphics quality. Opt for ‘Smooth’ or ‘Balanced’ settings instead of ‘HD’ or ‘Ultra.’ While higher settings look better, they demand more from your device, which can lead to decreased FPS.
Moreover, having a device that meets or exceeds the recommended specifications is vital. Devices with robust processors, ample RAM, and good graphics capabilities can handle higher frame rates more efficiently. If you’re unsure about your device’s specs, research your model and compare it to the game’s requirements to see if an upgrade is necessary.
How to Get 60 FPS in BGMI on Android
For Android users, obtaining a stable 60 FPS in BGMI can often be achieved through specific settings and optimizations. First, ensure your device is compatible with 60 FPS gameplay. Not all Android devices can support this frame rate, so checking your specifications is critical.
In BGMI, head to the settings menu, and under the graphics tab, choose the ‘Smooth’ option for graphics quality and enable 60 FPS in the frame rate settings. This combination helps maximize performance while maintaining visual clarity.
Another essential factor is device maintenance. Regularly clear your device’s cache and storage to prevent any slowdowns. A cluttered device can lead to performance dips, affecting your FPS during gameplay.
How Many FPS is BGMI Ultra Extreme?
BGMI offers various graphical settings, and the Ultra Extreme configuration typically runs at a maximum of 60 FPS. This setting enhances visual fidelity, allowing players to enjoy detailed environments and improved textures. However, it’s essential to note that not all devices can handle this level of performance.
The Ultra Extreme setting is designed for high-end devices that can support intense graphics processing. Players on devices with lower specifications may experience significant lag or drops in FPS if they attempt to run BGMI on Ultra Extreme. Testing your game on different settings is advisable to find the best balance between visuals and performance.
Step 2: Configuring Your Game for Optimal Performance
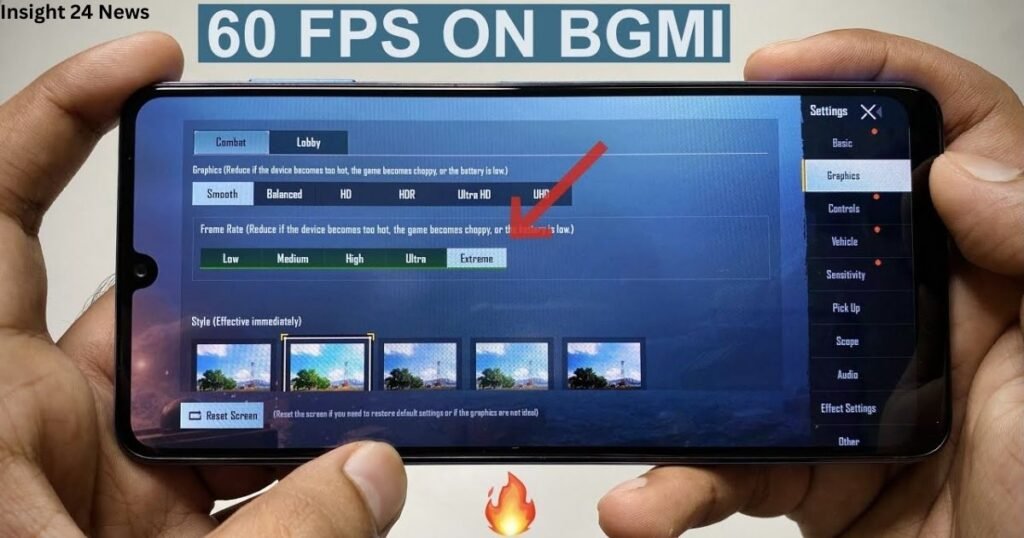
Overview of Config Files
Config files are custom settings that can enhance game performance by optimizing how the game interacts with your device’s hardware. These files can override default settings, allowing players to fine-tune their gaming experience.
One of the primary benefits of using config files is the potential to improve FPS. By adjusting settings such as resolution, graphics quality, and even control sensitivity, players can create a tailored experience that better suits their gaming style. Config files can also help eliminate bugs and glitches that might arise from the default game settings.
Understanding the difference between default settings and custom config files is crucial. While default settings are generalized and designed to work on a broad range of devices, custom config files allow for a personalized approach, enabling players to maximize their device’s potential.
BGMI 60 FPS Config File Download: A Step-by-Step Guide
Step 1: Download the 60 FPS Config Files
To begin, you’ll need to download the 60 FPS config files. These files are often shared through various platforms. For this guide, you can find the config files at this download link.
Once you click the link, your browser will prompt you to save the file. Choose a location that’s easy to access, such as your Downloads folder.
Step 2: Extract the Downloaded File Using ZArchiver App
After downloading, you’ll need to extract the file. For this purpose, the ZArchiver app is highly recommended. This app allows you to access compressed files easily.
Open ZArchiver and navigate to the folder where you saved the config file. Tap on the file and select the ‘Extract’ option. Choose a location for the extracted files. It’s best to extract them in a new folder for organization.
Step 3: Locate and Paste the Files into the Designated Folder
Now that you’ve extracted the files, it’s time to paste them into the appropriate folder. The path for BGMI is:
/storage/emulated/0/Android/data/com.pubg.imobile/files/UE4Game/ShadowTrackerExtra/ShadowTrackerExtra/Saved/SaveGames.
To do this, open the ZArchiver app, navigate to the folder where you extracted the config files, select all files (Config, rawdata, SaveGames), and copy them. Then, navigate to the BGMI folder and paste the files there, ensuring you replace any existing files.
Following these steps ensures that your config file download is complete, and you should now enjoy enhanced FPS in BGMI.
Extra Tips for Improving FPS in PUBG/BGMI
1. Adjust In-Game Settings
- Graphics Quality: As mentioned earlier, set your graphics quality to ‘Smooth’ or ‘Balanced’ to reduce the load on your device.
- Frame Rate: Always select the highest frame rate your device can handle. If you can, choose 60 FPS to ensure smoother gameplay.
- Anti-Aliasing: Turn off or reduce anti-aliasing to help improve performance. This setting can be demanding on your device.
- Shadows: Disabling or lowering shadows can significantly boost FPS without sacrificing much visual quality.
2. Enable Game Mode
Most Android devices have a built-in Game Mode that optimizes performance while gaming. Enabling this feature can help by:
- Prioritizing Resources: Allocating more CPU and GPU resources to the game.
- Blocking Notifications: Reducing distractions by silencing notifications while playing.
- Managing Background Processes: Preventing other apps from consuming resources while you game.
3. Keep Your Device Cool
High temperatures can cause your device to throttle performance, leading to lower FPS. To prevent overheating:
- Avoid Direct Sunlight: Play in a shaded area or indoors to keep your device cool.
- Remove Cases: If your device tends to get warm, consider removing the case while playing to allow for better heat dissipation.
- Take Breaks: Regular breaks can help your device cool down and maintain optimal performance during long gaming sessions.
4. Clear Cache and Unused Apps
- Cache Clearing: Regularly clear the cache of your gaming app and other apps to free up space and improve performance.
- Uninstall Unused Apps: Removing apps that you don’t use can help free up storage and improve your device’s overall speed.
5. Update Your Device and Game
Always keep your device’s operating system and the game itself updated. Updates often contain performance improvements and bug fixes that can enhance gameplay.
6. Optimize Your Network Connection
- Use Wi-Fi: A stable Wi-Fi connection is generally better than mobile data for gaming, as it offers lower latency and better reliability.
- Close Background Apps: Close apps running in the background that might be using your internet bandwidth.
- Router Positioning: Ensure your router is placed in an open area to reduce interference and maximize signal strength.
7. Use a Game Booster App
Consider using game booster apps that are designed to optimize your device’s performance during gaming sessions. These apps can help by:
- Freeing Up RAM: Closing unnecessary background processes to allocate more memory to the game.
- Network Optimization: Some apps can optimize your network settings for gaming.
8. Custom DPI Settings
Adjusting your device’s DPI (dots per inch) settings can improve touch sensitivity and responsiveness in the game. A higher DPI can lead to quicker response times, which can be beneficial in competitive gameplay.
Conclusion About PUBG/BGMI 60fps (Smooth Extreme) Config – Minishortner
In conclusion, optimizing your gaming experience in PUBG and BGMI is crucial for enjoying the game to its fullest. Understanding FPS, utilizing config files, and following step-by-step guides can significantly enhance performance. As you implement these strategies, you’ll likely notice smoother gameplay, improved graphics, and a more enjoyable overall experience. Don’t hesitate to explore these optimizations and share your experiences with the gaming community!