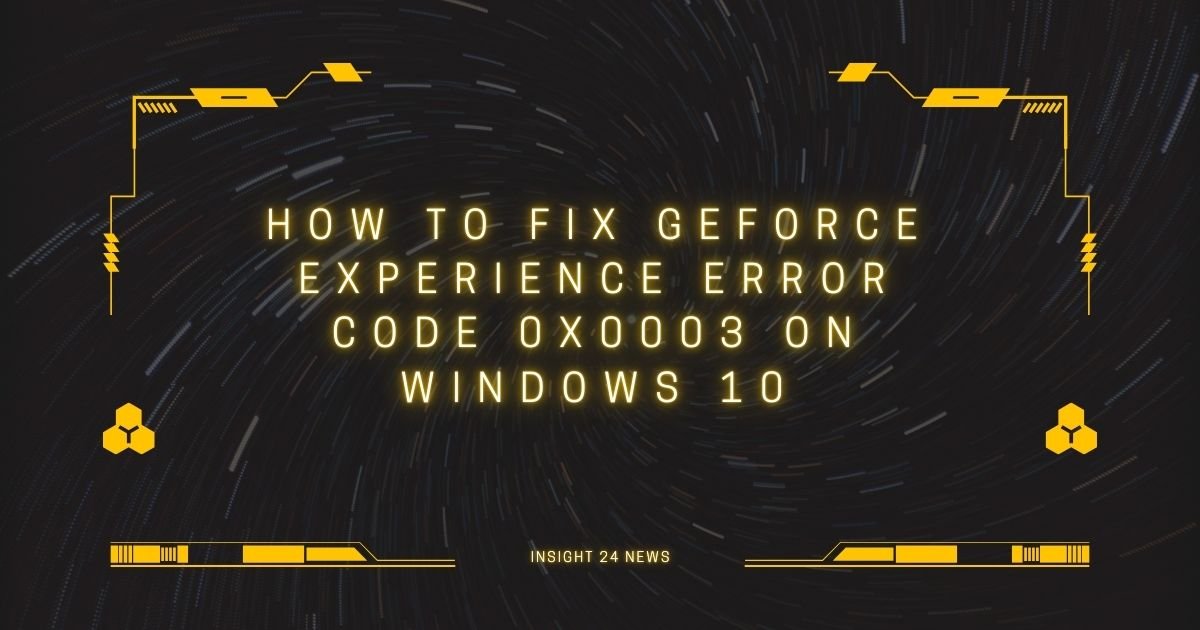Introduction
GeForce Experience is a software utility from Nvidia that enhances the performance of your GPU by optimizing your gaming experience. However, users may encounter error codes, such as 0x0003, which can prevent the program from functioning properly. Error Code 0x0003 is a common issue that can occur due to several reasons, ranging from network connectivity problems to corrupted installation files.
When this error appears, it usually means there’s an issue preventing GeForce Experience from functioning as expected, making it difficult to update drivers, optimize games, or use features like game streaming. If you’re seeing error 0x0003, you’re not alone, and the good news is that there are several ways to fix it.
In this article, we’ll walk you through various methods to resolve the issue, from restarting Nvidia services to reinstalling the program entirely. Whether you’re a gamer or a professional using Nvidia tools, following these steps should help you get your system back on track without too much hassle.
Brief Overview of GeForce Experience and Error Code 0x0003
GeForce Experience is designed to provide Nvidia users with an easy way to keep their drivers up to date, optimize their game settings, and capture and share gameplay. While the program is powerful and user-friendly, errors like 0x0003 can disrupt these essential functions, leaving users frustrated. Understanding why and when these errors happen can help troubleshoot more effectively.
Why GeForce Experience Error Code 0x0003 Occurs
Error code 0x0003 typically occurs due to issues with the Nvidia drivers or services running on your system. This error can arise from a variety of causes, including corrupted drivers, network connectivity problems, or issues with the software’s access permissions.
When the GeForce Experience software can’t connect to its necessary services, it will often throw this error code. Sometimes, incomplete or failed installations can also leave behind broken files, causing the software to malfunction.
Other times, issues like the Nvidia Telemetry Service being blocked by security software or Windows settings can also lead to this error. Fortunately, these problems can be fixed with a few simple steps.
What Does GeForce Experience Do?
Overview of GeForce Experience Features
GeForce Experience is not just a driver management tool—it’s a comprehensive companion for Nvidia users. Its primary function is to manage and optimize the settings of your Nvidia graphics card, providing users with easy access to updates, driver installations, and settings adjustments.
Key features of GeForce Experience include:
- Driver Updates: Keeps your drivers up-to-date, ensuring optimal performance and compatibility with the latest games.
- Game Optimization: Automatically adjusts in-game settings to provide the best performance based on your GPU and system configuration.
- Recording and Streaming: Allows you to capture, stream, and share gameplay footage with ease.
GeForce Experience is designed to enhance user experience, whether you’re a casual gamer or a professional looking to make the most out of your Nvidia GPU.
Driver Updates
One of the primary functions of GeForce Experience is managing Nvidia drivers. The software automatically checks for the latest driver updates and installs them for you, ensuring your system is always up to date. Keeping your GPU drivers current is essential for gaming performance, stability, and new feature support.
Game Optimization
GeForce Experience automatically analyzes your system’s hardware and compares it with the requirements of your installed games. Based on this analysis, the software will optimize game settings for the best possible performance without sacrificing visual quality. This makes it easy for users to get the best out of their gaming experience, even on less powerful systems.
Recording and Streaming Features
Another powerful feature of GeForce Experience is its ability to record and stream gameplay. With tools like ShadowPlay, you can capture video footage of your gameplay or stream directly to platforms like Twitch or YouTube. It also allows you to take screenshots and share clips with friends or followers.
Common Causes of GeForce Experience Error Code 0x0003
Possible Causes Behind the Error
GeForce Experience error 0x0003 can be triggered by a variety of issues within your system. Common causes include issues with Nvidia services, network problems, and corrupted installation files. Let’s break down each potential cause to understand how it affects GeForce Experience.
Issues with Nvidia Services
Nvidia services are critical for GeForce Experience to work. If these services are not running properly, the software won’t function as expected. Problems like the Nvidia Telemetry Service being blocked or not starting correctly can lead to error code 0x0003. In such cases, restarting these services can often resolve the issue.
Network Connectivity Problems
GeForce Experience requires an active internet connection to download updates, optimize games, and access other online features. Network issues, such as a poor or unstable internet connection, can lead to error code 0x0003. If your connection drops during a driver update or game optimization, it could trigger the error.
Corrupted Installation Files
Sometimes, incomplete or corrupted installation files can cause GeForce Experience to malfunction. This is especially true if you’ve recently installed or updated the software, or if it was interrupted during installation. Reinstalling the program may be necessary to fix these corrupted files and restore full functionality.
How to Fix GeForce Experience Error Code 0x0003
Step 1: Restart Nvidia Services
When dealing with error 0x0003, restarting Nvidia services can often be a quick and effective fix. These services are responsible for running important background processes for GeForce Experience, and if they’re not functioning correctly, the software may not work properly.
Why Restarting Nvidia Services Helps
Restarting the services allows any temporarily halted processes to resume, fixing minor glitches that could be causing the error. This method can also help re-establish connections to necessary resources and clear any system-level errors that may have occurred.
How to Restart Nvidia Services on Windows 10
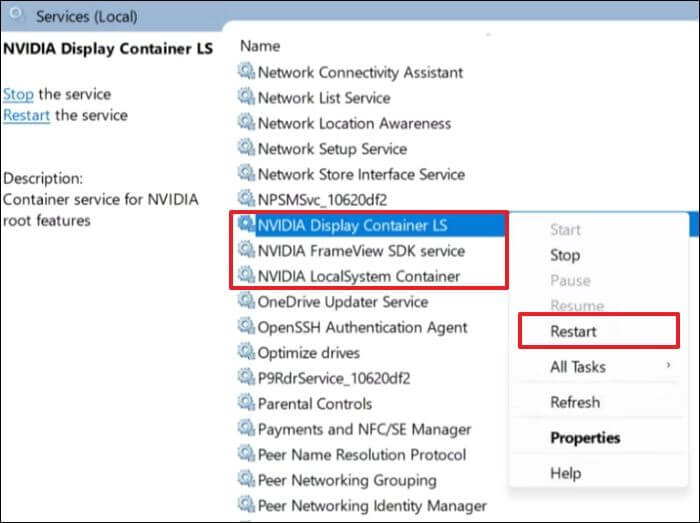
To restart Nvidia services on Windows 10:
- Press Ctrl + Shift + Esc to open Task Manager.
- Go to the Services tab.
- Find services related to Nvidia (e.g., NVIDIA Display Container LS, NVIDIA LocalSystem Container).
- Right-click on the service and select Restart.
Step 2: Update Nvidia GPU’s Drivers
Keeping your Nvidia drivers up to date is essential for the smooth functioning of GeForce Experience. Outdated drivers can cause compatibility issues, resulting in errors like 0x0003.
Importance of Keeping Your Drivers Up-to-Date
Driver updates often include bug fixes, new features, and optimizations for new games or applications. Without the latest drivers, you may miss out on these improvements, and your GeForce Experience software may not work as intended.
How to Update Nvidia Drivers Using GeForce Experience
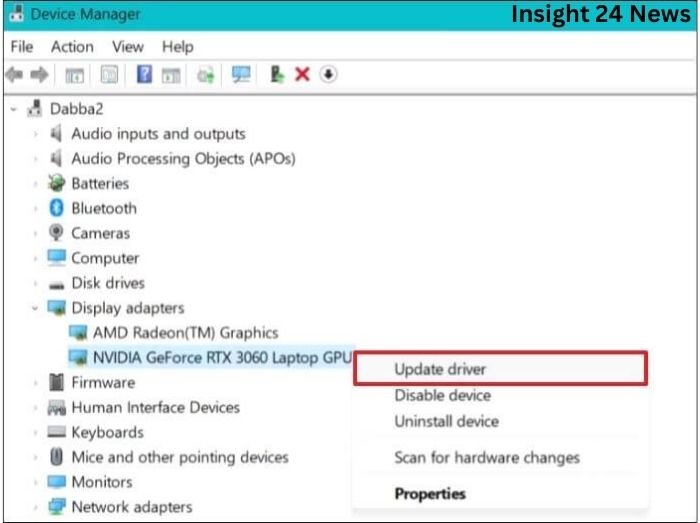
To update your Nvidia drivers using GeForce Experience:
- Open GeForce Experience.
- Navigate to the Drivers tab.
- Click Check for Updates to find the latest version.
- Click Download and follow the prompts to install.
Alternative Methods for Driver Update
If GeForce Experience isn’t updating your drivers, you can manually download the latest drivers from the Nvidia website and install them. Be sure to select the correct model and operating system for your GPU.
Step 3: Permit Nvidia Telemetry Service to Interact with Desktop
The Nvidia Telemetry Service collects usage data and helps improve the software’s functionality. If this service is blocked, it can interfere with GeForce Experience and lead to error 0x0003.
What is Nvidia Telemetry Service?
Nvidia Telemetry Service is a background process that gathers information about how you use GeForce Experience. This data helps Nvidia improve the software and provide better services for users. However, this service needs the right permissions to function correctly.
How to Allow Nvidia Telemetry Service to Interact with Desktop
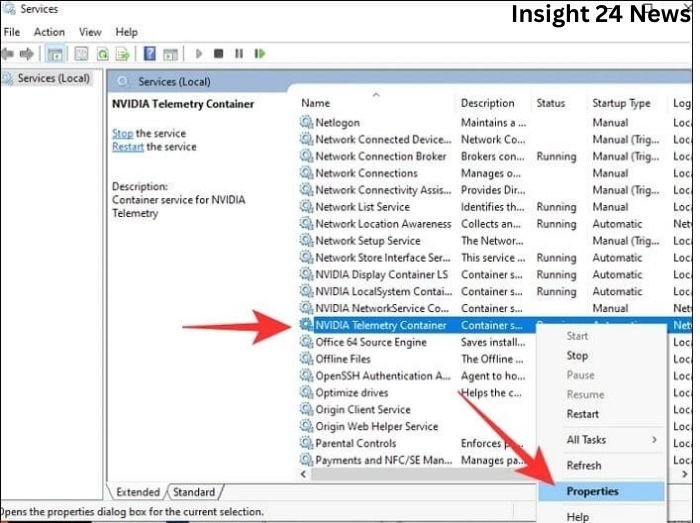
To permit the Nvidia Telemetry Service to interact with your desktop:
- Press Windows + R to open the Run dialog.
- Type services.msc and hit Enter.
- Locate NVIDIA Telemetry Container in the list.
- Right-click and select Properties.
- Under the Log On tab, choose Local System account and ensure that “Allow service to interact with desktop” is checked.
Step 4: Reinstall All Nvidia Components
When all else fails, reinstalling Nvidia components can fix deep-rooted problems with GeForce Experience.
When Reinstallation is Necessary
Reinstallation is needed when the software has become corrupt or if there’s a serious issue with the installation files. If updates are not working or your system is still throwing error 0x0003, reinstalling Nvidia drivers and components is a good next step.
How to Reinstall Nvidia Graphics Drivers and Components
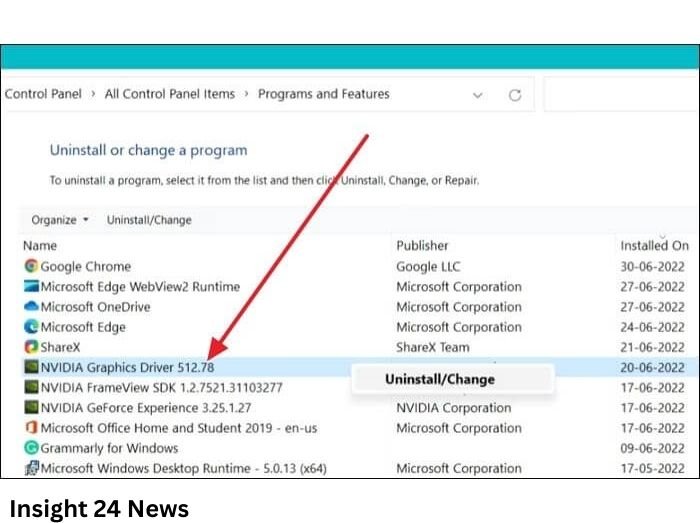
To reinstall Nvidia components:
- Open Control Panel and go to Programs and Features.
- Uninstall all Nvidia-related software.
- Download the latest drivers from the Nvidia website.
- Run the installer and follow the prompts to reinstall.
How to Use the Nvidia Cleanup Tool
The Nvidia Cleanup Tool can help remove all remnants of previous installations to ensure a fresh start. You can download this tool from the Nvidia website and follow the on-screen instructions to clean up your system.
Step 5: Reset the Network Adapter
Network problems can also cause error code 0x0003. Resetting the network adapter can help resolve these issues.
How Network Issues May Cause the Error
Network problems can prevent GeForce Experience from connecting to online services, which are essential for updates and optimizations. Resetting your network adapter can clear out old configurations and restore connectivity.
Steps to Reset Your Network Adapter in Windows 10
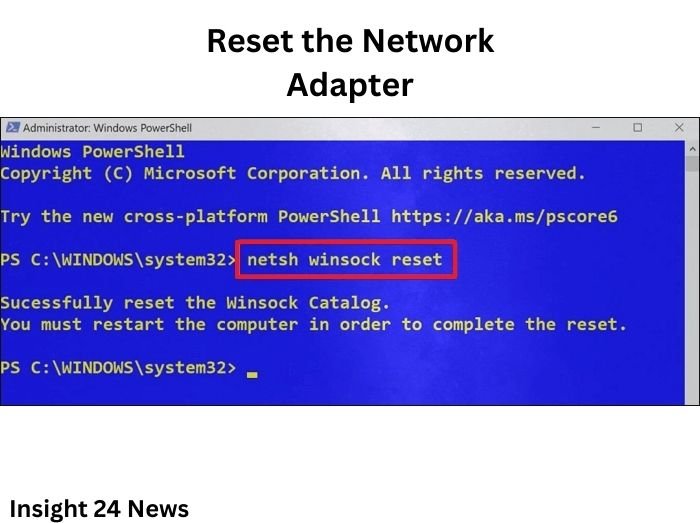
To reset the network adapter:
- Open Control Panel.
- Go to Network and Sharing Center.
- Click Change adapter settings.
- Right-click your network adapter and select Disable.
- Wait a few seconds, then right-click again and select Enable.
Step 6: Remove Temporary Files
Temporary files can accumulate over time and cause conflicts with GeForce Experience.
The Role of Temporary Files in GeForce Experience Errors
These files, while designed for quick access, can sometimes cause conflicts with the software, leading to errors like 0x0003. Clearing them out can resolve these conflicts and restore normal functionality.
How to Clear Temporary Files and Cache to Resolve Error Code 0x0003
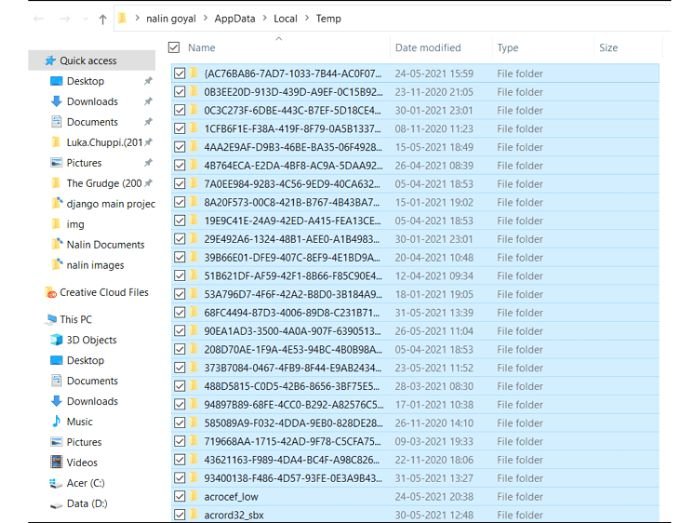
To clear temporary files:
- Press Windows + R to open the Run dialog.
- Type %temp% and hit Enter.
- Select all files in the folder and delete them.
- Restart your computer.
How Do I Fix a GeForce Experience Error?
General Tips for Troubleshooting GeForce Experience Errors
- Ensure Software is Updated: Always use the latest version of GeForce Experience.
- Check for System Conflicts: Disable any third-party software that might interfere.
- Use the GeForce Experience Troubleshooter: The built-in troubleshooter can automatically detect and fix many common issues.
How to Reinstall GeForce Experience
When Reinstallation Becomes Necessary
If all fixes fail, reinstalling GeForce Experience is the final step. This ensures you’re using the latest version and removes any issues that may have developed with the current installation.
Steps for Uninstalling GeForce Experience on Windows 10
To uninstall:
- Open Control Panel.
- Go to Programs and Features.
- Find GeForce Experience and click Uninstall.
How to Download and Install the Latest Version of GeForce Experience
After uninstalling, go to the Nvidia website and download the latest version. Run the installer and follow the steps to complete the installation process.
Conclusion About Geforce experience error code 0x0003
Summarizing the Fixes
Fixing GeForce Experience error 0x0003 involves a combination of solutions, from restarting services to reinstalling software. Following these steps will likely resolve the issue, and keep your gaming experience running smoothly.
When to Seek Further Assistance
If these steps don’t resolve the error, it might be time to contact Nvidia support for further assistance. They can provide more specialized help if the issue persists.
Contacting Nvidia Support
You can reach out to Nvidia’s customer support via their website for assistance with unresolved issues.
You Also Like It: